Recent versions of FileMaker have made tremendous strides in making it easy to launch your solutions. With the introduction of the Launch Center, end users have a nice interface for getting to their favorite FileMaker-built apps. However, there are scenarios where you want more options to get into your solutions.
While there is a range of techniques for opening FileMaker apps in different ways and on different platforms and versions, this post focuses on two techniques specific to FileMaker Pro on either Windows or Mac OS.
Opener File
This technique uses a FileMaker file that basically does one thing — open your main solution. A user can open a file that resides locally on their machine which then opens your remotely-hosted file, acting as a shortcut to your app. These files can be simple, with a script that runs when the file is opened and that looks like this:
- Open remote file: YourApp.fmp12
- Close opener file
It can be made to do a little more than just that, like going to a layout, resizing windows, etc., but these two steps are the most important.
The remote file can be managed in External Data Sources in the opener file. To configure an existing opener file to use with a different solution, you can create a copy of it and change the External Data Source in the file to point to the different solution.
We can improve the opener file by creating a nice looking layout that provides the user with some feedback; e.g. “Opening…”. Figure 1 shows what this might look like. It also shows how the file options have been specified for the opener file.
Not shown in the screenshot: The Script Triggers are set to run a script “OnFirstWindowOpen”.
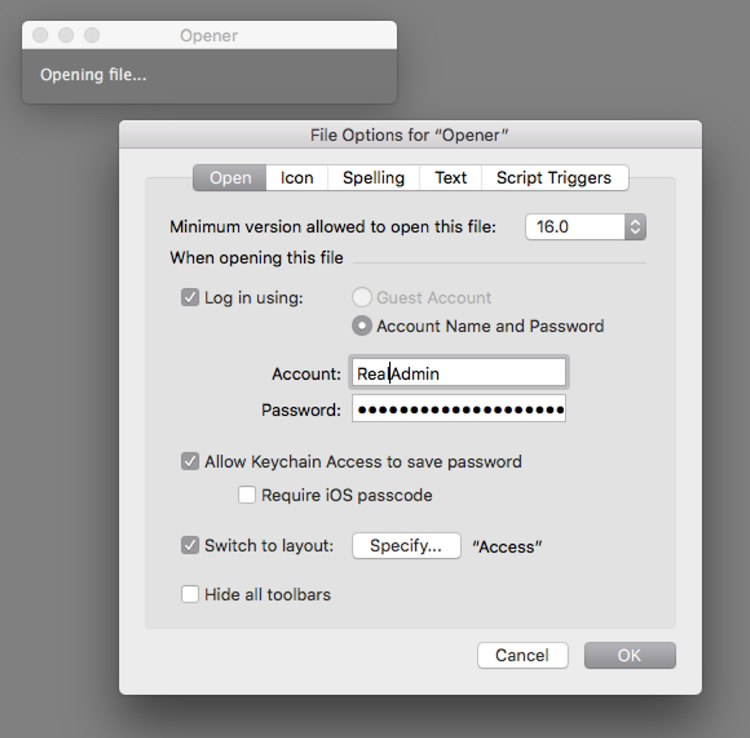
Keys to the Castle
Opener files are also a convenient way to open another file or solution with a certain set of credentials. Tired of typing in full account username and password when developing a solution? An opener file will, by default, try to open files with the same set of credentials.
The account name and password have to match in both files, but the privilege set does not. You can use a lower-level account in the opener file and have that account use a different privilege set (even a full access privilege set) in the remote file. This can be useful if you ever need to distribute an opener file that you do not want users to tamper with.
Opener file accounts:
- User: RealAdmin
- Pass: supersecretpass
- Privilege set: Low
- User: OpenerAdmin
- Pass: secretpass
- Privilege set: Full Access
Main solution file accounts (auto-open not set):
- User: RealAdmin
- Pass: supersecretpass
- Privilege set: Full Access
Snapshot Links
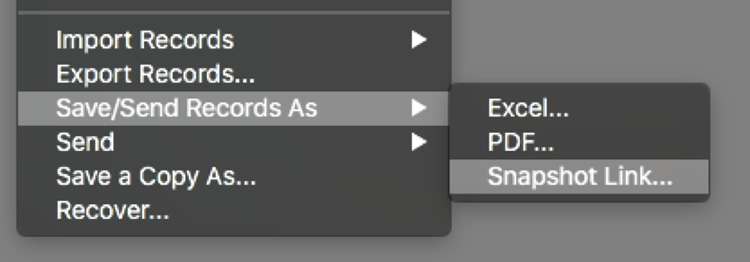
Snapshot Links are a different kind of beast. To create a snapshot link, open the solution and go to File->Save/Send Records As->Snapshot Link… (Figure 2)
This allows you to save a file with an “fmpsl” extension, a special type of file extension that FileMaker Pro knows how to open. When you install FileMaker Pro or FileMaker Pro Advanced, it registers this extension with the operating system, along with “fmp12”.
A snapshot link file is actually an XML file with information about the file location, layout, and record set you are currently viewing. If you open a fmpsl file with a text editor, you can see the details that it contains. You will also see that snapshot links include a found set of records, making it convenient to use if you want to direct another user to a specific record.
Note that authentication information is not saved, so you will need to log in when using a snapshot link if the solution is not already. (This is a good thing.)
Good to Have Options
These two techniques represent two available options for how to link to your FileMaker apps. There are others, but these are probably the most commonly used ones. You can use the one that best suits your needs or preference. Each one has its pros and cons, so it is good to have an array of options.
Do you have a favorite technique, or one that has not been mentioned for FileMaker Pro?
Resources
- Saving and sending records as a snapshot link – FileMaker Help
- Setting file options – FileMaker Help
- OnFirstWindowOpen – FileMaker Help
- FileMaker Help article: How to create a way to quickly open networked files in FileMaker Pro – FileMaker Support
Thank you for the post. For situations where I’d like the option to add files to the Opener without having to add External Data Sources, I find useful to have a table with records for each FileMaker remote file (field name, server address, etc.) that open using the “Open URL” script step pointing to a url using the fmp protocol (fmp://file_server_address/file_name), built as a calculation.
This works great, especially if you do not want to pass authentication. Just remember to check the extra privilege to allow fmpurl in 16+.
Just adding that another option in a launcher file, e.g. launcher.fmp12, is to use open url and the fmp:// url to the hosted file to open the remote file.
Using “open url” instead of “open file” means that the launcher doesn’t need to have remote file access priviliges to the main file.