Claris Connect is a new offering from Claris that allows you to quickly and efficiently build automated workflows between different apps. Mostly those are cloud apps such as QuickBooks Online, Mailchimp, Asana, box.com, and the like.
But Claris Connect also supports Claris FileMaker.
Claris Connect has two built-in connectors: one for its FileMaker Cloud cloud-hosted platform and one for regular FileMaker Server 18.
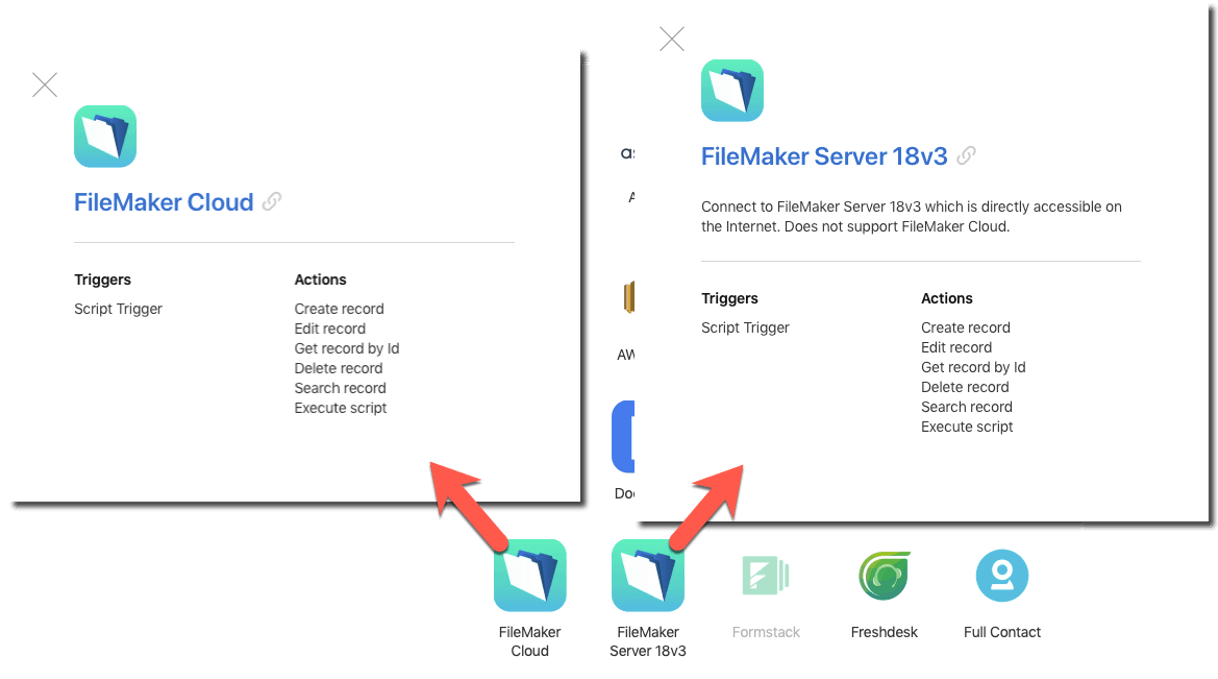
Most connectors have both Triggers and Actions. Triggers are the events that can start a flow. Actions are steps you can take as part of a flow.
The Actions are fairly straightforward to configure, and we’ll cover those in another blog post. But to trigger a flow from inside your FileMaker app is a little more involved.
Start a new flow and choose one of the two FileMaker connectors. For this walkthrough, it will be the “FileMaker Server 18v3” connector since this particular FileMaker Server is one of our Soliant.cloud AWS instances.
Since this is a new flow, the first step is always the trigger, the event that will start the flow. And as we have seen from the screenshot above, the only trigger available is a script executed by FileMaker Pro or Server, so there is only one thing to choose. Other connectors have more than one available trigger event and would show more options here.
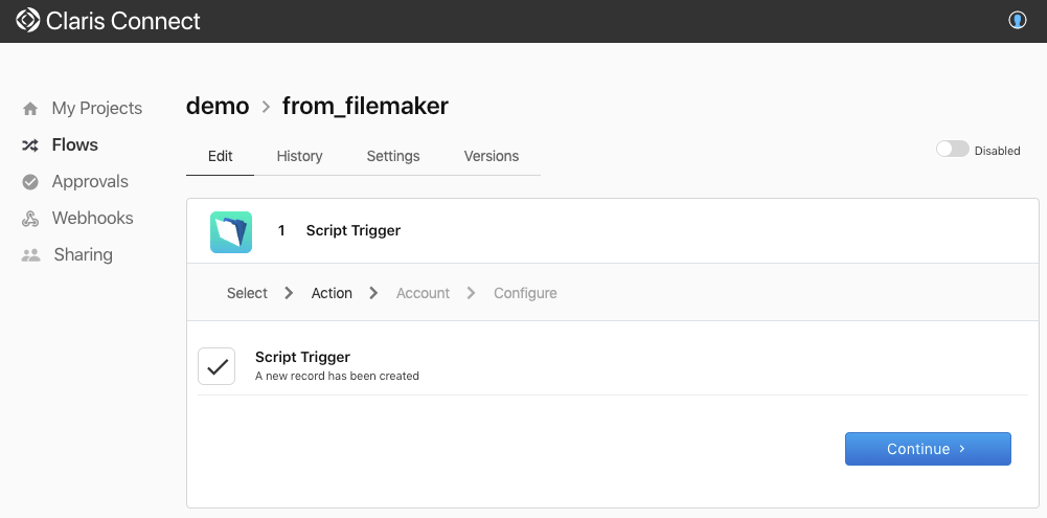
Note that the name “Script Trigger” can be a little misleading for us FileMaker developers since we tend to use that name for FileMaker native events that can trigger a script such as OnLayoutChange or OnExit. “Script Trigger” in the context of Claris Connect just means that the flow is triggered by running the script in FileMaker.
Clicking on “Continue” brings you to the screen where you will set up the account.
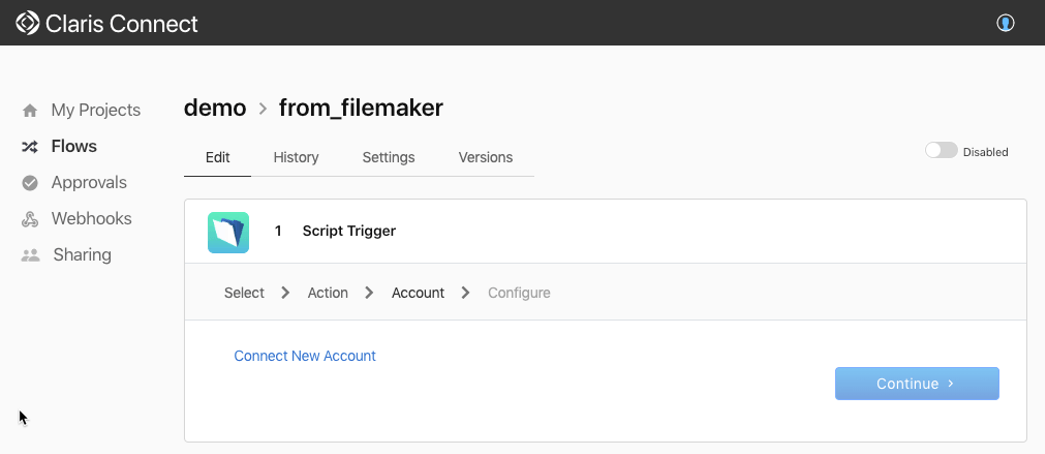
This really means specifying where your FileMaker Server is (its DNS name), what file the script is in and what the credentials are for accessing that FileMaker file.
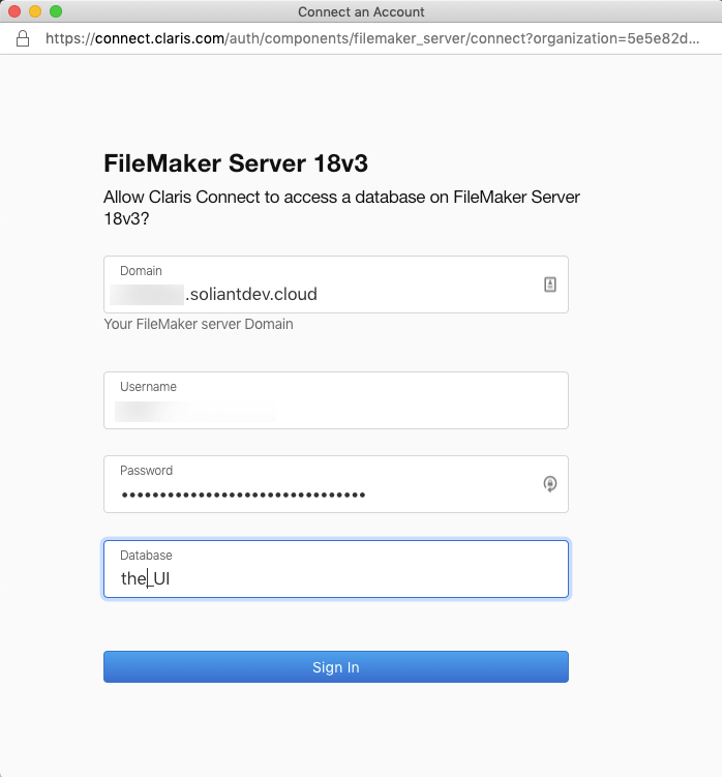
Note that back on the flow, you can hover over the name of the connection and click the little pencil icon to rename that particular connection to something meaningful in case you will set up multiple connections to different FileMaker files on different servers.
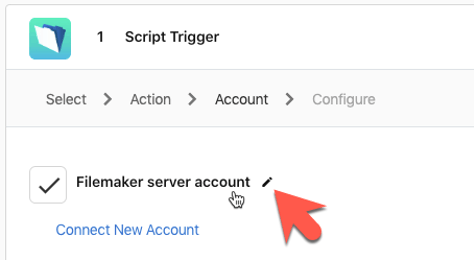
Claris Connect will next display some information on how to create the FileMaker Script that can trigger this flow.
Step 7 is a bit misleading since it seems to imply that you need to set up a layout event trigger to run the script. That’s not necessary; you can just run the script from the Script Workspace and use it as any regular FileMaker script as part of your normal FileMaker workflows. It certainly does not mean that you can only trigger Claris Connect flows from FileMaker layout events.
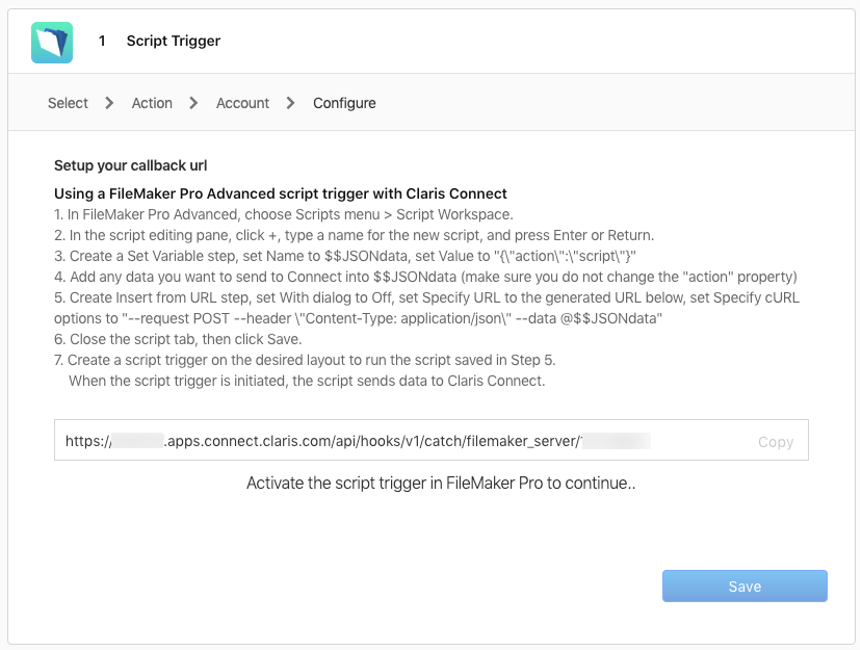
The URL at the bottom will be used in an “Insert from URL” script step. In essence, you will be calling Claris Connect like you would call any other API.
The script would look something like this. Line 6 is important: Claris Connect expects to receive a JSON; it needs to contain a key named “action” with the value of “script.” The rest of the JSON can be whatever you need it to be, any data you need for the flow. However, Claris Connect will only process the incoming request if it finds that “action” key with the proper value.
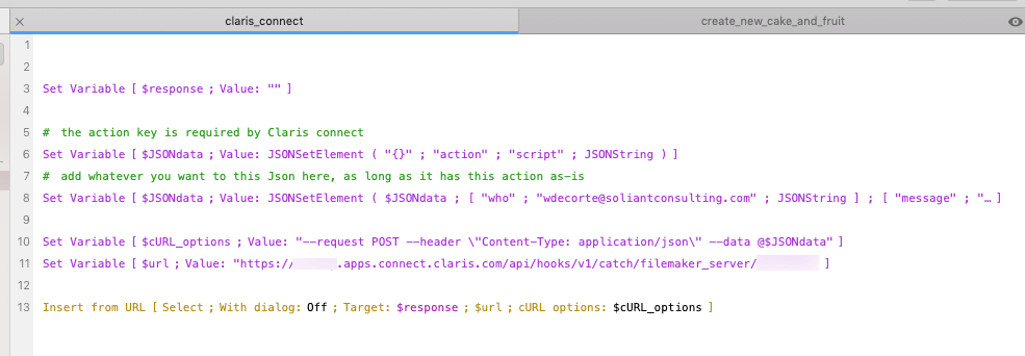
Line 8 adds some data to the JSON: three keys named “who,” “message,” and “due_date” so that the full JSON that is sent to Claris Connect looks like this:

Back in Claris Connect, when you add an action to the flow, you can then pick from those JSON data elements and guide that data through the rest of your business logic.
In short, starting a Claris Connect flow from inside FileMaker is very much like calling any other API. The process targets the unique URL that Claris Connect generates for your flow and sends it JSON with all the data you will need for your flow plus the one “action” key that Claris Connect needs.
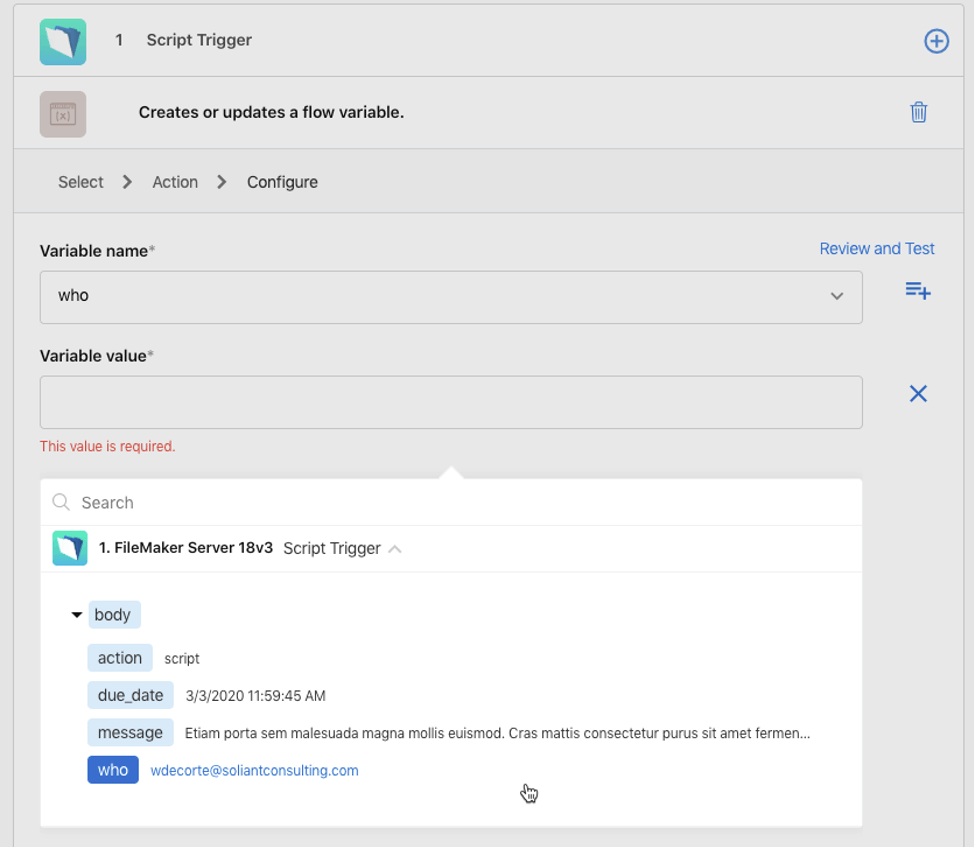
Next Steps for Your FileMaker Solution
If you have any questions about how to leverage Claris Connect for your FileMaker solution or on the new Claris offering in general, please reach out to our team. We’re happy to help you make your applications more robust and effective for your business.
Hi Wim,
I am trying to follow these instructions, but get stuck at connecting to the FileMaker server. I get an error message Invalid credentials. Please verify your credentials.
I have setup a test server on AWS for this purpose. FileMaker Data api is enabled on the server. I have the FM default SSL certifcate installed. I do use the ip adres in the domain field, since the server does not have a domain name. Can that be a problem?
For testing I use the FM Contacts template. Credentials for this file are correct.
Any thoughts are appreciated.
Thanks, Joost
The Data API – which is what Claris Connect uses – does not work unless there is a valid custom SSL certificate. The default FMI certificate does not encrypt client-to-server communications anymore (it used to a few versions ago, but not anymore). So you cannot use the IP address or rely on the default cert. You have to get a real SSL cert.
Thanks Wim, installed a custom SSL certificate. connection is working now.
Informative blog, Wim. The benefits of Claris Connect are nicely explained. It can be easily used with FileMaker server and FileMaker cloud. The demos of Filemaker server are very easy to understand. The information will be useful for developers and they can learn how to use Claris Connect with FileMaker.